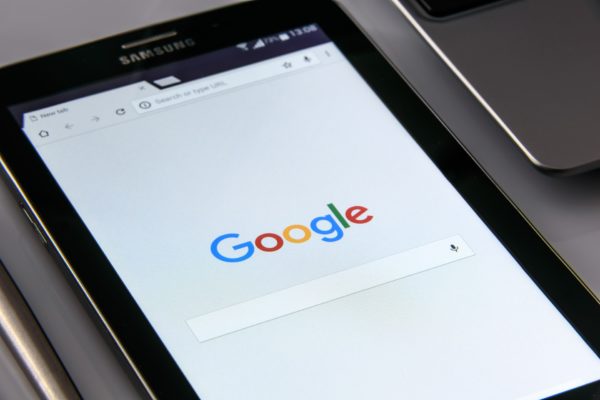We’ve done a few posts in the past regarding tips and tricks using Google, such as “5 Google Search Tricks You May Not Know“, but as you know, there are hundreds of things that Google can do. We would like to share some of our top Google Search Tips and Tricks in this “Cheat Sheet”.
Please note that some of these tips have previously been published on our website, but this sheet combines all of the previous posts and also introduces a few new tips and tricks as well.
Without further delay, here’s our list of awesome tips and tricks to get the most from your Google experience.
Use the minus sign to tell Google you do not want results with a certain word in them.
For example, maybe “taco restaurants” returns too many results about Taco Bell. Simply add “-bell” to your search to ensure that no results will come up with the word bell in them. “taco restaurants -bell” should give you no results about Taco Bell. Another example might be that you know someone named Charlie Brown but are having a hard time finding relevant results due to the immensely popular classic comic strip and cartoons. “charlie brown -peanuts -snoopy -christmas -schulz” might do the trick.
Search within a Single Website
You can narrow Google down to get search results from only one website. This is helpful when a site doesn’t have a very good search feature or allows you to search for only specific things like products, not the text of the web site. For example, using this feature to search public pages and posts on Facebook will bring back much broader results than using the search bar on the actual Facebook website.
Example: memphis site:facebook.com
Example: chocolate cake site:instagram.com
Example: dogs of amazon site:amazon.com
Using Google to read images
Google can actually do a reverse image search. This is helpful if you ever wanted to see where a picture originated or if you don’t know the actual words to describe what you’re seeing. You can do this by going to https://images.google.com/ and clicking the camera buttons.
Find Related Sites
For every great website out there, there are usually multiple similar ones with their own flavor. If you come across a website you love, Google can show you others you might like as well. For example, if you discover goodreads.com, which is a social network for readers and a cataloguing system for their books, you can then use Google to discover other sites like it that you might end up liking even better. Just type in “related:” and then the web site domain.
Example: related:goodreads.com
Example: related:netflix.com
Example: related:memphis.edu
Find free images that you can legally use on your web site or blog
Did you know that it is against copyright to save an image from a web site and post it on your own site even if you give credit to where you found it? Fortunately, there are many images that are available for free, legal use, and Google can help you find them. Go to images.google.com and search for anything. After the results screen loads, click on Tools and then Usage Rights. If you want to use the image on your business site, click “Labeled for reuse.” If it is just for personal use, you can get even more results with the option “Labeled for noncommercial reuse.” You can also filter your results further by selecting a size like “Large” from the Size menu or even a color from the Color menu.
Translate Multiple Languages Both Ways
You may know of the very helpful Google Translate site, but if you’re in a hurry, you can just use the regular Google search bar. Just do “translate [word or phrase here] to [language here]”
Example: translate how are you to japanese
Example: translate maru to english
Get More Relevant Search Results
When you search for multiple words, oftentimes Google will show you results with only some of the words in them, leading to pages of irrelevant results. With the “allintext” command, you can ensure Google will show you only results that have every single word somewhere in the page. They may not be in the same order you typed them in, but they will all be there. (If you want to search for an exact phrase, just surround your whole search phrase with quotes.)
Example: allintext:underwater bowling memphis
Without the allintext function, you might get mostly results for bowling alleys that do not have the word underwater anywhere to be found on the web page you land on, or you might get web pages that mention “underwater” and Memphis but don’t say anything about bowling, but allintext will have all three words somewhere on the page.
Track packages
If you have a tracking number from UPS, USPS, FedEx, or OnTrac, simply enter it in the Google search bar, and you will have a direct link to the carrier’s web site with your tracking details. This beats having to go directly to the carrier’s web site and clicking around and loading several pages before being able to enter the tracking number.
Search for certain file types like PDFs
If you want a nice, downloadable document instead of just reading off a web site, enter your search term followed by filetype:pdf Example: “complete works of shakespeare filetype:pdf” or “cookie recipes filetype:pdf” Google doesn’t recognize all filetypes, but a few other common ones it does are Excel spreadsheets (xls), Word documents (doc), and Powerpoint (ppt).
Quick Latitude and Longitude Lookup
Do you ever come across a set of coordinates that you want to see on a map? Just type them as is into Google, and a small map will come up. Clicking on the map will take you to Google Maps where you can interact more. You can also do the reverse – if you want to know the coordinates of a location just type the location name plus “coordinates.”
Example: 35.119842, -89.990274
Example: Chicago Union Station coordinates
Using the Asterisk character
The Asterisk character allows Google to substitute any word into the exact search query. This can be an extremely useful and powerful operator when combined with things like quotes. It’s for when you know some of what you’re looking for. A good example of this is if you’ve ever tried to find a song that you heard but you only know some of the lyrics. A search for something like “Everybody in the whole * block was * to the jailhouse rock” lyrics which will pull up the results showing “Jailhouse Rock” by Elvis.
Find the latest news or content on a topic
Go to google.com; at the bottom right, click on Settings and then Advanced Search. Enter your search terms in the first box and then scroll down to “last update:” and select a value. Your options are past 24 hours, past week, past month, or past year. As an example, if you are a Star Wars fan, you can search for “star wars” with the past 24 hours option selected, and you will have a myriad of articles returned to you that were freshly created so that you can have the very latest on the subject. This is more powerful than waiting for the latest news on social media, since Google will bring you many, many more results from across the web.
Using Google to do math problems
You can also use the power of Google to solve equations for practically any equation. Google can handle problems as simple as 4+2 and as complex as (3^6-129)/3-(50*4). Plug an equation into Google and see what you get.
Google is one of the most powerful tools ever created. With these tips and tricks, it becomes even more powerful. If you have any questions about anything technology related, feel free to reach out to the experts at SandStorm IT at 901-475-0275.
Bonus: Google Easter Eggs
Atari Breakout Image
If you do a Google image search for “Atari Breakout”, the Google image search will convert the image search interface to a game of Atari’s classic “Breakout”.
Do A Barrell Roll
If you do a Google search for “Do a barrell roll”, the entire Google interface will rotate 360 degrees, much like a barrel roll.